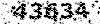رقص نور، طراحی آلبوم فیلم
سلام به همه دوستان عزیز
بریم سر اصل موضوع
در منوی Object و در بخش Create گزینه Dynamic Fx را انتخاب کنید سپس ماوس را روی صفحه بکشید تا محدوده ای
رنگی ایجاد شود با دوبار کلیک بر روی این محدوده ی رنگی پنجره ی Dynamic Fx باز می شود اگر بر روی فلش مربوط به بخش Fx Type کلیک کنید لیستی از انواع رقص
نورها را مشاهده می کنید که با انتخاب هر کدام از گزینه ها نوع رقص نور
تغییر می کند گزینه های Plasma و Smoke و Fire به صورت پیش فرض رقص نورهای خاصی را تولید می کنند اما
گزینه های بعدی احتیاج به فراخوانی عکس خاصی دارند بعد از انتخاب یکی از
این گزینه ها برای فراخوانی عکس مورد نظرتان روی دکمه Load Image در کنار بخش Previewکلیک
کنید در بخش Color Style رنگهای پیش فرض به شما پیشنهاد می شود اما اگر در فکر
تولید رقص نوری با رنگهای دلخواه خود هستید می توانید در قسمت ms آنها را مشخص کنید در بخش Library نیز می توانید حالات مختلف یک
رقص نور را تعیین نمایید در قسمت Advanced Settings نیز تنظیمات مربوط به رقص نور
های مختلف را به صورت دستی می توان تغییر داد هنگامی که پارامترهای مورد
نظر خود را تنظیم کردید در صورتی که مایل نباشید می توانید آن را به لیست
رقص نورهای قبلی بیافزایید برای این کار روی دکمه Add Library کلیک کنید.
طراحی آلبوم فیلم
برای
طراحی این صفحه ۲ روش پیشنهاد می کنیم یکی پخش خودکار فیلم (به طوری که هر
وقت وارد صفحه مخصوص فیلم می شوید برنامه خود به خود شروعبه پخش آن کند) و
دیگری استفاده از دکمه های کنترل پخش فیلم می باشد برای این کار ابتدا
صفحه جدیدی برای آلبوم فیلم ایجاد کنید در صفحهPage1 دکمه ی مخصوص آلبوم فیلم را
ایجاد کرده و تنظیمات مربوط به آن را تعیین کنید سپس در صفحه آلبوم فیلم
برای زیبایی بیشتر یک Background قرار دهید بعد از آن به تعداد فیلم هایی که می خواهید در
این برنامه از آنها استفاده کنید دکمه های مخصوص طراحی کنید حال برای هر یک
از این دکمه ها صفحه جدیدی بسازید به طوری که هنگام اجرای برنامه با کلیک
روی هر دکمه وارد صفحه مخصوص به آن شوید اکنون یکی از دو روش زیر را طی
کنید:
پخش خودکار فیلم:
به صفحه مربوط به اولین فیلم بروید سپس از
منویObject در
بخشCreate
گزینهMCI Object را انتخاب کنید مشاهده می کنید که نشانگر ماوس به شکل
علامت + تبدیل می شود به کمک ماوس می توانید اندازه محیطی که فیلم در آن
پخش می شود را تعیین کنید برای این کار ماوس را روی صفحه بکشید سپس دوبار
روی این محیط کلیک کنید تا پنجره MCI باز شود در بخش Media روی دکمه Load کلیک کنید سپس
فیلم مورد نظر خود را در پنجره باز شده فراخوانی نمایید دقت کنید فقط فیلم
هایی را می توانید فراخوانی کنید که نرم افزار Multimedia Builder توانایی شناسایی آنها را دارد
برای اطلاع از نوع فرمت های قابل شناسایی قسمت File Of Type را مرور کنید
بعد از فراخوانی فیلم دکمه OK را فشار دهید ممکن است تعجب کنید
چون اتفاق خاصی که در صفحه قابل مشاهده باشد نیافتاده است اما اگر صفحه را
تست کنید حتما نتیجه کار را مشاهده خواهید کرد بعد از این هرگاه هنگام
اجرای برنامه وارد این صفحه می شوید فیلم انتخاب شده به صورت خودکار شروع
به پخش می گردد دقت کنیدکه شما هیچ گونه کنترلی بر روی آن ندارید در ضمن
برای این که بتوانید به صفحه آلبوم فیلم برگردید دکمه Back را در این صفحه ایجاد کنید.
پخش
فیلم توسط دکمه های کنترل:
ابتدا به صفحه مخصوص فیلم بروید سپس گزینه Video از بخش Create در منوی Object را انتخاب نمایید اگر روی صفحه
کلیک کنید پنجره Open Video باز می شود فیلم مورد نظر را در این بخش فراخوانی کنید
بعد از کلیک روی دکمه OK پنجره ی Video Import and Capturing Still Image
نمایان می شود که تصویر Frame اول فیلم در وسط آن نمایان است حال با استفاده از دکمه
های کنترل نحوه ی نمایش فیلم را تست کنید دقت کنید که با این دکمه ها فیلم
را تست می کنید و پنجره فوق به صورت پیش نمایش بوده و هنوز فیلم بر روی
صفحه بار گذاری نشده است بعد از تست فیلم دکمه OK را بزنید ملاحظه می کنید که Frame اول فیلم بر روی صفحه قرار می
گیرد حال برای تصویر فوق باید دکمه کنترل بسازید برای انجام این عمل می
توانید از دکمه های کنترل موجود در بخش Action سود برده و یا
این که خود با استفاده از ابزار Bitmap Button آنها را تولید کنید ولی در هر
صورت روش تنظیم دستورات در هر دو حالت یکسان بوده و فقط شکل دکمه ها با هم
متفاوت است ما برای سهولت کار روش اول را انتخاب می کنیم ابتدا روی آیکونی
که شکل یک خودکار و بالای آن چند ستاره است را کلیک کرده و از منوی باز شده
گزینه Insert MP3 Control را انتخاب کنید دکمه های کنترلی که در صفحه ظاهر می شود
را جابجا کنید تا در مکان مناسب قرار گیرد این دکمه ها مخصوص پخش فایل های
صوتی هستند اما با تغییراتی که در پارامتر های آن ایجاد می کنیم آنها را به
دکمه های پخش فیلم تبدیل می کنیم در ابتدا دکمه های اضافه را حذف می کنیم
چون این دکمه ها در مواقعی به کار می روند که کاربر به دنبال فایل فیلم در
دیسک سخت و یا CD بگردد و آن را اجرا کند اما چون در اینجا شما فیلم را
فراخوانی کرده اید و فقط به دکمه های پخش(Play) و عدم پخش (Stop) احتیاج دارید برای حذف دکمه های
فوق به بخش Objects مراجعه کرده و بر روی علامت + کنار عبارت MP3 Buttons P43 کلیک کنید تا لیست دکمه ها را
مشاهده کنید سپس با انتخاب دکمه های مورد نظر کلید Delete را از صفحه کلید فشار دهید بعد
از انجام این عمل دکمه ها را در صفحه جابجا کنید تا زیر اعداد بالای آن
قرار بگیرد حال دوباره روی دکمه ها کلیک کنید تا پنجره Group باز شود ابتدا گزینه B_Play Q381 دوبار کلیک کنید در پنجره باز
شده و در بخش Action روی آیکونی که شکل یک دست است وبه یک ساعت شنی اشاره می
کند کلیک کرده ودر بخش On Mouse
Click گزینه None را انتخاب کنید تا بصورت غیر
فعال تبدیل شود بعد از زدن دکمه OK روی آیکونی که شکل یک روان نویس
است و روی کاغذی می نویسد کلیک کنید در پنجره باز شده و در بخش The Click is Finished روی آیکونی که شکل یک خودکار است
و بالای آن چند ستاره است کلیک کنید در پنجره Script Wizard و در بخش Action گزینه Video Play را انتخاب کرده و سپس در بخش Video Play نام فیلمی که در صفحه قرار داده
اید را انتخاب نمایید ذکر این نکته ضروری است که منظور از نام فیلم نام (Lable) فیلم مورد نظر بر روی صفحه (در اینجا Video) می باشد بعد از انجام عمل فوق
دکمه های OK همه پنجره ها را بزنید تا به پنجره Group برگردید عملیات گفته شده را برای
دکمه B_Stop Q381 تکرار کنید با
این تفاوت که در پنجره ی Script Wizard به جای گزینه Video Play گزینه Video Stop را انتخاب کنید اما برای دکمه B_Pause Q381 مراحل زیر را طی کنید در پنجره Group دو بار روی این گزینه کلیک کنید
سپس در بخش Action ابتدا آیکونی که شکل یک دست است وبه یک ساعت شنی اشاره می
کند را غیر فعال کرده و بعد از آن روی آیکونی که شکل دو برگه است و یک
خودکار وبالای آن چند ستاره کلیک کنید در پنجره باز شده در بخش Actions گزینه Video و در بخش Object گزینه Video را انتخاب کنید در این دو حالت
هر وقت هنگام اجرای برنامه روی دکمه مورد نظر کلیک کنید پخش فیلم موقتا قطع
می شود و با زدن دکمه Play ادامه فیلم پخش می شود حالا برای تست کلید F5 را بزنید.