آموزش گام به گام ICDL (آی سی دی ال) -مفاهیم ویندوز بخش۱
فصل اول : شروع بکار ویندوز XP
معرفی ویندوز XP
در فوریه سال 2001 شرکت مایکروسافت جدیدترین محصول خود یعنی ویندوز XP را در دو نسخه ی خانگی و حرفه ای به بازار ارائه کرد. این ویندوز جهت ارتقاء ویندوزهای 98، Me،NT و 2000 به بازار ارائه شده است.
ویندوز XP خانگی (Home Edition)
این ویندوز جهت جایگزینی و ارتقاء ویندوز 98 و Me طراحی شده است و مخصوص کاربران خانگی است. از امکانات جدید این ویندوز میتوان به موارد زیر اشاره کرد:
· میز کار آن کاملاً جذاب و ساده گردیده و منوی شروع به نحو کاراتری تنظیم شده است.
· چندین کاربر میتوانند به صورت همزمان و مجزا از یکدیگر با یک سیستم عامل کار کنند و سریع و ساده و بدون بستن برنامه ها وارد حساب (Account) خود شوند.
· نرم افزارهای جانبی جدیدی نظیر DVD Player ، نرم افزار کپی CD، Media Player با ویژگی های جدید و نرم افزار نمایش تصاویر و ... اضافه شده است.
· قابلیت پشتیبانی از سیستم فایل NTFS5 برای افزایش امکانات امنیتی اضافه شده است.
· سخت افزارهای بیشتری مورد پشتیبانی قرار گرفته است.
· سازگاری این ویندوز با برنامه های تولید شده در ویندوزهای قبلی بسیار زیاد است.
· مرکز کمک و پشتیبانی، راهنمائی ها و جادوگرها در تمام پنجره ها به کمک کاربران آمده و آنها را در انجام عملیات گوناگون همراهی میکنند و نصب، ارتقاء و پشتیبانی ویندوز و سایر برنامه ها از راه دور و از طریق اینترنت آسانتر شده است.
ویندوز XP حرفه ای (Professional)
این نسخه از ویندوز، جهت جایگزینی و ارتقاء ویندوزهای NT Workstation و 2000 Professional در شبکه های مبتنی بر ویندوز طراحی شده است و علاوه بر امکانات ویندوز XP خانگی ، دارای امکانات پیشرفته شبکه ای میباشد از امکانات ویژه ی این ویندوز میتوان به توانایی کار با ویندوز از راه دور، توانایی کار با دو پردازنده (CPU) و قابلیت رمز گزاری بر روی فایل ها اشاره کرد.
سخت افزار مورد نیاز برای نصب ویندوز XP
حداقل سخت افزار مورد نیاز برای نصب و راه اندازی ویندوز XP به شرح جدول زیر میباشد.
پردازنده(CPU)= Pentium233
حافظه اصلی (RAM)=64MB
فضای خالی دیسک سخت = 1.5GB
کارت گرافیک=Super VGA (800*600)
صفحه کلید = Key Board
اشاره گر = Mouse
علی رغم اینکه ویندوز XP بر روی کامپیوتر با حداقل سخت افزار جدول بالا قابل نصب و راه اندازی میباشد ولی مایکروسافت به منظور بهبود کارایی ویندوز XP حداقل سخت افزار زیر و یا بهتر از آن را توصیه مینماید.
پردازنده (CPU)=Pentium300
حافظه اصلی (RAM)=128MB
آشنایی با دکمه های ماوس ( Mouse)
ماوس که به آن موشواره نیز گفته میشود ، وسیله ای جانبی است که برای کار در محیطهای گرافیکی مثل ویندوز بسیار مفید و مؤثر است و انجام کارها را آسان میکند. گرچه ماوس ها در اشکال ظاهری مختلفی طراحی و تولید میشوند اما عملکرد دکمه های آنها یکسان و استاندارد است.
هر ماوس دارای یک کابل ارتباطی ویژه ای است که از طریق آن به درگاه COM1 یا درگاه PS2 کامپیوتر متصل میشود و در هنگام نصب ویندوز شناسایی و راه اندازی میگردد. در قسمت زیرین ماوس، گوی غلطانی قرار دارد که از طریق سنسورهای الکترونیکی مخصوصی ، حرکت و موقعیت ماوس را به کامپیوتر منعکس میکند.
اکثر ماوس ها دارای سه کلید هستند :
· کلید راست (Right Key)
· کلید چپ (Left Key)
· کلید وسط ( چرخش) ( Scroll Key)
وقتی ماوس به کامپیوتر متصل است اشاره گر ( Pointer) ماوس بر روی صفحه نمایش ظاهر میشود که حرکت ماوس بر روی میز کامپیوتر ، باعث جابجایی آن بر روی صفحه نمایش میگردد.
البته برای حرکت دادن نشانگر روی صفحه مانیتور از کیبورد نیز میتوان استفاده کرد و به طوری که در قسمتهای بعد به آن خواهیم پرداخت تقریباً تمام عملیاتی که با ماوس میتوان انجام داد با استفاده از صفحه کلید ( استفاده از کلیدهای جهت نما ، کلیدهای عامل و سایر کلیدها ) نیز قابل انجام است.
آزمایش روشن شدن سیستم (Power On System Test (Post)) و مراحل اجرا ویندوز
در صـورتی که سیستم عـامل وینـدوز روی کامپیـوتـر شـما نصب شـده باشـد، با روشنکردن کامپیوتر، به طور خودکار، مراحل بارگذاری و راهاندازی انجام؛ و کامپیوتر وارد محیط ویندوز میشود. راهاندازی کامپیوتر شامل مراحل زیر است:
1. اتصال برق اصلی کامپیوتر.
2. فشردن کلید Power یا On/Off، واقع در جلوی Case.
برای آزمایش سختافزار توسط سیستم عامل باید لحظاتی صبر کرد.
3. درصـورتی کـه بر روی کامـپیوتر بیش از یک سیستم عامـل نصب شـده باشـد
(مثلاً Windows xp و Windows 98) فهرستی نشان داده می شود و میپرسد که میخواهید وارد کدام سیستمعامل شوید. با استفاده از کلیدهای جهت نمای بالا و پایین Windows XP را انتخاب کنید و دکمه Enter را فشار دهید. بدیـهی اسـت درصـورتیکه کامپیوتر فقط یک سیستم عامل داشته باشد کاربر به محیط همان سیستم عامل هدایت میشود.
4. باید لحظاتی، برای شروع ویندوز که همراه با صفحه گرافیکی آرم ویندوز معروف به Windows Logo است، منتظر ماند تا، پس از آزمایش و بارگذاری نرمافزارهای لازم، محیط کار ویندوز آشکار شود. معمولاً هنگام ورود، موزیکی آرام و کوتاه نیز به گوش میرسد(البته این در صورتی است که بلندگو به کامپیوترتان وصل باشد).
5. اگر قبلاً سیستم عامل رمز گذاری شده باشد، هنگام ورود به محیط ویندوز نام کاربر و رمز عبور (Password) پرسیده میشود که کاربر باید آن را وارد کند و کلید Enter را بزند. گفتنی است که این رمزهای عبور همیشه قابل اعتماد نیستند و برای افراد حرفهای بازکردن آن چندان سخت نیست.
6. اکنون محیط کار ویندوز پیش روی شماست.
آشنایی با مفهوم سیستم عامل
سیستم عامل مانند رابطی بین کاربر و سخت افزار کامپیوتر عمل میکند. میدانید که کامپیوتر با استفاده از سیگنالهای دودویی (یعنی صفرها و یک ها) کار میکند و سیستم عامل باعث میشود که دیگر نیازی به استفاده ی مستقیم از صفرها و یک ها جهت انجام کارها نداشته باشید. استفاده از سیستم عامل (مانند ویندوز XP) باعث میشود که دیگر نگران نحوه ی کار کردن کامپیوتر نباشید به عبارتی نیازی نیست که یک حرفه ایی تمام عیار در علوم کامپیوتر باشید بلکه کافیست وقت خود را جهت یادگیری ساده و استفاده ابزاری از کامپیوتر در کارهای روزمره صرف نمایید.
محیط کار ویندوز XP
اگر سیستم عامل موجود دارای Screen Reader جاز (JAWS) باشد و این نرمافزار به صورت Auto Run اجرا گردد پس از اینکه جمله ی
Jaws For Windows is Ready توسط Screen Reader اعلام شد میتوانید از سیستم عامل ویندوز به صورت گویا استفاده کنید. و اگر این نرمافزار به صورت Auto run اجرا نشود میتوان آنرا از طریق کلید میانبر که قبلاً تعریف شده راه اندازی کرد.
***ماهیت چند وظیفه ای ویندوز
برخی از سیستم های عامل، مانند MS Dos ، تنها قابلیت اجرای یک برنامه را در یک زمان واحد داشتند که این امر از معایب بزرگ آنها محسوب می شد. در حالی که سیستم عامل ویندوز به راحتی توانایی اجرای همزمان دو یا چند برنامه را دارد به طور مثال اگر بخواهید می توانید در حال تایپ کردن با نرم افزار واژه پرداز (Word)، موسیقی ملایمی را که از برنامه Media Player پخش می شود ، گوش کنید.
البته ضرورت کاربرد این ماهیت چند وظیفه ای زمانی مشهود می شود که بخواهید از دو یا چند برنامه مختلف مثل واژه پرداز (Word)، بانک اطلاعاتی (Access)، مدیا پلیر (Media player)، پینت(Paint) هر برنامه دیگری به طور هم زمان استفاده کنید.
***دکمه های کنترلی
همان گونه که ذکر شد علاوه بر استفاده از ماوس، صفحه کلید نیز نقش مهمی در کنترل و هدایت برنامه ها دارد ( بویژه زمانی که امکان استفاده از ماوس وجود ندارد و یا در محیطی غیر گرافیکی مانند Dos) کار می کنیم، می توانید به جای استفاده از ماوس و کلیک کردن ،از کلیدهای کنترلی صفحه کلید (مثل Ctrl،Shift،Delete و ...) و نیز سایر کلیدهای وظیفه ای (مثل F2،F1 و ...) و حروف برای مقاصد مختلف استفاده کنید. برای مثال کلید Start (که در بیشتر صفحه کلیدها در دو طرف کلید ایجاد فاصله (Space Bar) قرار دارد و تصویری از آرم ویندوز بر روی آن حک شده است، که به آن کلید پرچم هم می گویند) منوی Start را باز می کند، پس از فشردن این کلید با فشردن حروف ابتدای هر برنامه، می توانید گزینه مورد نظر را فعال کنید. مثلا برای انتخاب برنامه Word کافیست حروف M را فشار دهید. بلافاصله برنامه Word فعال شده، با فشردن enter برنامه باز می شود. این حروف میانبر در منوی Start با خطی که در زیر آن ها وجود دارد، مشخص شده اند. همچنین کلیدهای وظیفه ای F1 تا F12 نیز در محیط های مختلف، از جمله میز کار (Desk Top) ویندوز، وظایفی را به عهده دارند. مثلا کلید F3 پنجره جستجو (Search) و کلید F1 برنامه کمکی Help ویندوز را باز می کند.
آشنایی با میز کار ویندوز و اجزای آن
میز کار ویندوز (Desktop) در حقیقت همان ناحیه ی کار اصلی ویندوز است که میتوانید در آن محیط برنامه های کاربردی خود را اجرا کنید پرونده های دلخواه خود را مشاهده و ویرایش نمایید و یا فضای کار ویندوز را مطابق ذوق و سلیقه خود تنظیم کنید.
میز کار ویندوز : تمام صفحه ی اصلی ویندوز را که به عنوان ناحیه ی کاری استفاده میشود میز کار ویندوز می گویند.
با اجرای فرمان Windows+M میتوانید وارد محیط Desktop شوید و با استفاده از کلیدهای جهت نما روی محتویات آن حرکت کنید. ضمناً با استفاده از کلیدهای Insert+T میتوانید موقعیتی را که در آن قراردارید شناسایی کنید. اگر روی Desktop قرار داشته باشید با اجرای این فرمان جاز نام آن را برایتان میخواند.
نشانه (Icon)
تصاویر کوچک گرافیکی موجود بر روی میز کار را که معرف برنامهها، اسناد، مدارک و پوشه های مختلف است اصطلاحاً آیکن مینامند هر آیکن دارای نامی است که معرف برنامه ی مربوط به آن آیکن است، نام آیکن های موجود در میز کار در زیر آنها آورده میشود که با حرکت بر روی این آیکن ها Screen Reader نام آنها را میخواند همچنین میتوان با استفاده از کلیدهای Insert+up مجدداً از جاز خواست که نام آیکنی را که روی آن قراردارید برایتان بخواند.
با استفاده از این فرمان اطلاعات دیگری را از جمله اینکه آیکنی که روی آن قرار دارید چندمین آیکن از چه تعداد آیکن روی Desktop میباشد و نیز اینکه آیا آیکن در حالت انتخاب قراردارد یا خیر؟ را برای شما اعلام میکند.
*نشانه(Icon) تصاویر کوچک گرافیکی ویندوز را که معرف برنامه، پوشه و یا مدارک است، آیکن میگویند.
اکنون برای اینکه همزمان با خروجی صوتی جاز از خروجی بریل آن هم بر روی برجستهنگار استفاده کنید میتوانید پس از قرار گرفتن روی Desktop با استفاده از کلیدهای جهت نما یا تایپ حرف B آیکن مربوط به راه اندازی برجسته نگار یعنی BJoutput را پیدا کرده و برای فعال شدن آن کلید Enter را بزنید. همچنین باید درایور استاندارد برجسته نگار در جاز را از منوی Options جاز و زیر منوی Braille و از کادر کشویی
Default Braille Display گزینه ی Pacts Braille Displays هم فعال شده باشد.
اکنون روی نمایشگر بریل برجسته نگار حروف بریل نمایان میشوند.
توجه داشته باشید که این خروجی را صفحه خوان خروجی میدهد و صفحه خوانها دارای امکاناتی هستند که موارد خروجی و اختصارات را میتوان تعیین کرد.
پس از انجام این عمل مجدداً وارد Desktop شوید. اکنون با حرکت بر روی آیکنهای موجود روی میز کار میتوانید عبارتDesktop lv را مشاهده نمایید که اولین کلمه نشان دهنده این است که شما بر روی میز کار قرار دارید و lv به معنای لیست ویو میباشد یعنی اینکه در مقابل شما لیستی از آیکنها قرار دارد. پس از این دو کلمه نام آیکنی که روی آن قرار دارید قابل خواندن است و پس از آن دو عدد که با کلمه of به هم متصل شده اند نمایش داده شده است. اولین عدد مرتبه قرار گرفتن آیکن در لیست آیکنها و دومی تعداد کل آیکنها میباشد. شما با استفاده از کلیدهای جهت نمای روی برجسته نگار نیز میتوانید روی آیکنهای موجود روی میز کار حرکت کنید و نام آنها را بخوانید.
پوشه (Folder)
محلی برای نگهداری فایل ها و برنامه ها میباشد که با نمادی تصویری نشان داده میشود. و نام آن توسط جاز با استفاده از کلیدهای جهت نما یا Insert+up خوانده میشود.
نوار کار(Taskbar)
نوار مستطیلی شکلی است که اغلب به صورت خطی افقی در پایین ترین قسمت میز کار قرار دارد و دسترسی به برنامه ها و مستندات را راحت تر میکند. همچنین وضعیت برنامه ها و مستندات در حال اجرا و باز را نشان میدهد. با استفاده از کلیدهای Insert+ F10 میتوان لیست برنامه های موجود در Taskbar را مشاهده کرد و با کلیدهای up و Down بین گزینه های موجود در این لیست حرکت کرده و برای دسترسی به هر پنجره روی نام آن Enter کرد.
*نوار کار(Taskbar) نوار افقی در پایین ترین نقطه ی میز کار است که شامل برنامههای در حال کار، منوی شروع و سایر ابزارهای مورد نیاز میباشد و دسترسی به برنامه ها و تنظیمات آنها را آسان مینماید.
با استفاده از کلیدهای Tab+Alt میتوان نام برنامه هایی را که در حال اجرا میباشند و درTask bar نیز عنوان شده اند را خواند. بدین ترتیب که کلید Alt را نگه داشته و با هر بار فشار دادن کلید Tab میتوانید نام یک برنامه را بشنوید. اگر تمایل به استفاده از پنجره ی یکی از برنامه های در حال اجرا را داشته باشید پس از شنیدن نام آن کلیدهای Alt+Tab را رها کنید.
کامپیوتر من (My Computer)
این برنامه یکی از ابزارهای مهم ویندوز جهت مدیریت و سازماندهی هر چه بهتر کامپیوتر است. بعبارتی پنجرهای جهت دسترسی آسان به محتویات کامپیوتر بویژه درایوها ، پوشه ها و اسناد و پرونده ها میباشد.
صندوق بازیافت (Recycle Bin)
یکی از ابزارهای جالب ویندوز صندوق بازیافت یا سطل زباله میباشد. این برنامه همانطوری که از نام آن پیداست جهت نگهداری و ذخیره ی پوشه ها و پرونده هایی که آنها را حذف کرده اید پیش بینی شده است و دارای قابلیتی مفید و جذاب با روش کار آسان جهت بازیافت یا برگرداندن اسناد و مدارک حذف شده میباشد که در فصل های بعدی با نحوه ی کار آن آشنا خواهید شد.
اسناد من (MY Documents)
پوشه ی اسناد من، شامل اسناد و پرونده هایی که بیشتر با آنها سروکار دارید میباشد و جهت تسریع در بهرهبرداری از اینگونه پوشه ها و پرونده ها این پوشه بر روی میز کار قرار داده شده است.
مرورگر اینترنت (Internet Explorer)
برنامه ای مفید و کارآمد جهت برقراری ارتباط با اینترنت و مشاهده ی صفحات وب در شبکه ی جهانی اینترنت میباشد که در مهارت هفتم با آن آشنا میشوید.
شبکه من (My Network places)
برنامه ای امکان دسترسی به شبکه و مشاهده کامپیوترهای متصل به کامپیوتر ما را فراهم میسازد.
میانبر (Shortcut)
جهت دسترسی سریع تر و راحت تر به برنامه ها، از میانبر (Shortcut) استفاده میشود هر میانبر دارای یک آیکن و نام برنامه ی مربوطه اش می باشد. برای اجرای آیکن با قرار گرفتن روی میز کار روی آن آیکن Enter بزنید.
* میانبر (Shortcut)
به آیکن هایی که دسترسی به برنامه ها و اسناد را به آسانی فراهم میکنند، میانبر میگویند.
آشنایی با گزینه های منوی شروع ( Start)
دکمه ی شروع (Start) ویندوز XP معمولا در گوشه ی پایین سمت چپ میز کار ویندوز قراردارد و شامل دستورات و برنامه های مختلف و پر کاربرد موجود در ویندوز است.
اگر در حالیکه روی میز کار قرار دارید یک بار کلید Tab را بزنید روی دکمه Start قرار میگیرید و همراه با اینکه عبارت Start button را میشنوید عبارت ُStart btn که در واقع بیان اختصاری آن است نیز بر روی برجسته نگار قابل خواندن است. در این وضعیت با فشردن کلید Enter و یا Space bar منوی شروع یا استارت گشوده خواهد شد که در این حال نیز عبارت Start menu بر روی برجسته نگار نمایش داده میشود.
*دکمه(Button)
عبارات یا کلماتی هستند که با قرار گرفتن بر روی آنها و فشردن کلید Enter در واقع دستور انجام عملی خاص یا گشوده شدن منو و یا جعبه ای صادر میشود.
* (منوMenu)
لیستی از عناوین برنامه ها و دستورات قابل دسترسی در ویندوز است که گاهی برنامهها و فرامین مربوطه در قالب زیر منوهایی دسته بندی و لیست میشوند.
با باز شدن منوها حروفmenu در کنار عنوان آن منو بر روی برجسته نگار نمایش داده میشود و توسط جاز نیز کلمه منو را میتوانید بشنوید.
برای آشنایی با گزینه های دکمه ی Start و کار با آن مراحل زیر را دنبال کنید.
برای باز کردن منوی Start از یکی از روشهای زیر میتوان استفاده کرد:
1. کلیدWindows را فشار دهید تا عبارت Start menu را بشنوید.
2. پس از ورود به Desktop کلید Tab را فشار دهید تا عبارت
Start button را بشنوید سپس یکی از کلیدهای Enter یا Spacebar را فشار دهید تا عبارت Start menu را بشنوید.
3. کلیدهای Ctrl+ESC را به طور همزمان فشار داده تا عبارت Start menu را بشنوید.
اکنون میتوانید با استفاده از کلیدهای جهت نما در منوی Start حرکت کنید و نام گزینه های آنرا بشنوید پس از اینکه نام آیکن مورد نظرتان اعلام شد برای ورود به آن میتوانید کلید Enter را بزنید در صورتیکه آیکنی را باز نکردید برای خروج از منوی Start کلید ESC یا Windows را بزنید.
*نکته1: توجه داشته باشید که با در اختیار داشتن برجسته نگار تمامی مراحل فوق را میتوانید توسط خط بریل نیز دنبال کنید و همزمان با آن از صدای نرم افزار جاز نیز استفاده کنید. نرم افزار جاز علاوه بر توضیح عملیاتی که شما انجام میدهید یک سری توضیحات اضافی به عنوان راهنمایی بیشتر شما ارائه میدهد که شما را برای انجام عملیات مورد نظرتان هدایت میکند. اما این توضیحات بر روی برجسته نگار نمایش داده نمیشود.
*نکته: عبارت حرف میان بر که از این پس نیز بسیار به کار خواهد رفت به حرفی گفته میشود که توسط ویندوز به منظور سهولت انتخاب گزینه های مختلف مورد استفاده کاربر قرار میگیرد. بدین ترتیب که کاربر با دانستن آنها میتواند به جای اینکه با کلیدهای جهت نما یا کلید Tab روی گزینه های مورد نظرش قرار بگیرد و کلید Enter را بزند با فشار دادن آن حرف بر روی صفحه کلید مستقیماً وارد گزینه مورد نظر شود. این حرف میان بر معمولاً پس از خوانده شدن گزینه توسط جاز اعلام میشود و کاربر میتواند با به خاطر سپردن آن طی دفعات آتی برای انتخاب و ورود به آن گزینه از آن حرف استفاده کند. در ادامه به بعضی از آنها اشاره خواهد شد. در ضمن با در اختیار داشتن برجسته نگار پس از قرار گرفتن روی کلمات و عباراتی که دارای حرف میان بر و یا کلیدهای میان بر هستند میتوانید آن حروف یا کلیدها را بخوانید و با به خاطر سپردن آنها از آن پس از آنها استفاده کنید.
در زیر به برخی از آیکنهای موجود در منوی start و وظیفه آنها اشاره میگردد:
1. All Programs: پس از باز شدن منوی Start میتوان با استفاده از کلیدهای جهت نما روی این گزینه قرار گرفت و برای ورود به آن کلید Enter را فشار داد یا اینکه از حرف میان بر P استفاده کرد. بدین ترتیب ساب منوی این گزینه باز میشود که تمام برنامههای نصب شده موجود در روی کامپیوتر در داخل آن قرار دارد.
*نکته: Sub Menu یا منوی زیرین، منویی است که تمام گزینه های آن زیر مجموعه ی گزینه ای که ساب منو به آن تعلق دارد میباشند. ساب منو خصوصیتی مشابه منو دارد یعنی میتوان با استفاده از کلیدهای جهت نمای بالا و پایین روی گزینه های آن حرکت کرد و نیز آن را به وسیله کلید ESC بست.
2. Run: با استفاده از این گزینه می توان برنامه های مختلف را اجرا نمود. کلید یا حرف میان بر این گزینه حرف R میباشد.
*نکته: امکان دیگری که ویندوز جهت دسترسی آسان تر شما به برخی از برنامه و گشودن آنها در اختیارتان قرار میدهد کلیدهای میان بر یا Hot Key میباشند. اگر برای باز شدن برنامه ای کلید میان بر وجود نداشته باشد کاربر میتواند با شیوه ای که در ادامه به آن اشاره خواهد شد، خودش آن را تعریف کند. این کلیدها از ترکیب چند کلید به وظیفه خود عمل میکنند. برای مثال کلیدهای میان بر برنامه Run ترکیب کلیدهای ویندوز (Start) و حرف R میباشد. توجه داشته باشد که با استفاده از کلیدهای میان بر میتوان مستقیماً وارد برنامه مورد نظر شد و به باز کردن منوها و یا قرار گرفتن روی نام آنها نیازی نیست.
3. Search: با انتخاب این گزینه عمل جستجو انجام میشود. حرف میان بر آن S میباشد.
4. Help and Support: با انتخاب این گزینه، می توان از برنامه کمکی سیستم عامل برای دریافت اطلاعات بیشتر در مورد بخشهای مختلف بهره مند شد. حرف میان بر این گزینه H میباشد و کلید میان بر آن F1 است.
5. Printers and Faxes: اگر خواسته باشید چاپگر جدیدی نصب و یا لیست چاپگرهای موجود را بررسی کنید و یا بطور کلی خروجی های مختلف قابل چاپ از قبیل فاکس، مبدلهای PDF و غیره را مشاهده ،نصب یا تغییر دهید می توانید از این گزینه استفاده کنید.
6. Connect To: این گزینه انواع اتصالات شبکه شامل اینترنت و اینترانت را نشان می دهد.
7. Control Panel: با انتخاب این گزینه جعبه کنترلی کامپیوتر که ابزار لازم برای کنترل قسمتهای مختلف کامپیوتر توسط کاربر در آن وجود دارد، باز میشود.
8. :My Network Places با انتخاب این گزینه، میتوان تمام کامپیوترهای موجود در شبکه کامپیوتری و ویژگیها و خصوصیات شبکه موجود اعم از بی سیم و غیره را مشاهده کرد.
9. My Computer: تمام درایوهای کامپیوتر در داخل این پنجره دیده میشوند.
10. My Music: پوشهای است که در آن فایلهای صوتی ذخیره میشوند.
11. My Pictures: پوشهای است که در آن فایلهای تصویری ذخیره میشوند.
12. My Recent Documents: فهرست آخرین فایلهای استفاده شده در داخل این گزینه قرار دارد.
13. My Documents: پوشهای برای ذخیرهسازی فایلها یا فولدرهایی است که کاربر میخواهد دسترسی سریعی به آنها داشته باشد.
آشنایی با اجرا و بستن برنامه های کاربردی
هر برنامه ای که در ویندوز نصب میشود، آیکن و دستور لازم برای اجرای آن برنامه در منوی All Programs قرار میگیرد، به عبارتی ساده تر برای دسترسی و اجرای برنامه های موجود در ویندوز، اعم از برنامه های داخلی ویندوز یا سایر برنامه های کاربردی از منوی All Programs استفاده کنید.
برای اجرای برنامه ها از منوی All Programs عملیات زیر را انجام میدهید:
منوی Start را باز کنید.
با کلیدهای Up و Down منوی All Program را پیدا کرده و روی آن Enter بزنید.(برای این کار میتوانید از کلیدها و یا حرف میان بر نیز استفاده کنید.)
با کلیدهای UP و Down بر روی نام برنامه ها حرکت کنید و بر روی نام برنامه دلخواه Enter بزنید. تا اجرا شود.
مثال) اجرای برنامه ی ماشین حساب
برای اجرای برنامه ی ماشین حساب از منوی All Programs عملیات زیر را انجام میدهید:
منوی Start را باز کنید.
با کلیدهای Up و Down منوی All Program را پیدا کرده و روی آن Enter بزنید.
توسط کلیدهای Up و Down بر روی لیست باز شده منوی All Program حرکت کنید و بر روی گزینه ی Accessories قرار بگیرید تا برنامه های این منو در دسترس قرار بگیرند.
بر روی گزینه ی Calculator ، Enter بزنید تا پنجره ی آن باز شود.
* برای بستن برنامه ی ماشین حساب از دستور Alt+F4 استفاده کنید.
آشنایی با پنجره و اجزای آن
در ویندوز هر برنامه ی کاربردی یا پوشه، در قالب یک پنجره نمایان میشود. لذا پنجره از مفاهیم اساسی و بنیادین ویندوز است که آشنایی با نحوه ی کار و اجزای آن جهت استفاده از ویندوز و هر برنامه ی کاربردی تحت آن ضروری است . پنجره ها دارای ویژگی ها و اجزای مختلفی هستند که در این فصل با اجزای اصلی آنها آشنا میشوید.
برای آشنایی با پنجره، بر روی آیکن My computer ، Enter بزنید تا پنجره ی آن گشوده شود. در این حالت نرم افزار جاز عنوان پنجرهای را که گشوده شده است اعلام میکند و همچنین بر روی برجسته نگار نیز قابل خواندن است.
در ادامه با اصول کار هر یک از اجزای پنجره های ویندوز آشنا میشوید:
نوار عنوان (Title Bar)
در بالای هر پنجره نواری قراردارد که شامل نام برنامه یا پوشه و آیکن برنامه است که به آن نوار عنوان پنجره می گوید. و با دستور Insert+T میتوان عنوان پنجره را شنید. همچنین با اجرای این فرمان عبارت usr در ابتدای نام پنجره بر روی برجستهنگارنمایش داده خواهد شد.
* نوار عنوان (Title Bar)
نوار افقی بالاترین قسمت هر پنجره را که شامل نام برنامه یا پوشه ی حاوی آن است نوار عنوان پنجره می گوید.
برای آشنایی با ویژگی های نوار عنوان پنجره عملیات زیر را انجام میدهید:
بر روی آیکن My Computer،Enter بزنید تا پنجره ی آن گشوده شود (Open)
برای اینکه یک پنجره به حداکثر اندازه ی ممکن تغییر اندازه پیدا کند باید بر روی آن پنجره کلیدهای Alt+Spacebar را بزنید تا منوی مربوط باز شود با حرکت در این منو گزینه ی Maximize را انتخاب کرده و Enter بزنید.
اگر گزینه ی Restore از این منو را انتخاب نمایید در صورتیکه قبلاً پنجره Restore شده باشد) پنجره به اندازه قبلی تغییر میکند.
- اگر بخواهید پنجره موجود را روی صفحه مانیتور جا به جا کنید از منوی فوق گزینه Move را انتخاب کنید در این حالت با کلیدهای جهت نما میتوانید مکان پنجره را تغییر دهید و پس از اتمام عمل فوق کلید Enter را به منظور تثبیت عملیات فوق بزنید و در صورت انصراف ESC را فشار دهید. (این عملیات توسط جاز خوانده نمیشود)
نوار منو (Menu Bar)
اکثر پنجره های ویندوز، حتی پنجره هایی که صرفاً جهت نمایش اطلاعات بکار میروند، شامل نواری در زیر نوار عنوان پنجره میباشند که نوار منو نامیده میشود.
نوار منو (Menu Bar)
نواری افقی واقع در زیر نوار عنوان پنجره است که فرامین لازم جهت کار با برنامه یا پوشه در آن قرار دارد.
جهت استفاده از نوار منو عملیات زیر را انجام دهید:
با فشار دادن کلید Alt میتوانید وارد منو بار شوید. با زدن کلید Alt لیست عناوین منو بار به صورت خطی افقی بر روی برجسته نگار نمایش داده خواهد شد. اگر بخواهید روی عناوین موجود در Menu bar حرکت کنید پس از ورود به آن از کلیدهای جهت نمای راست و چپ (Left, Right) استفاده می کنید . برای باز کردن منوی مورد نظر پس از قرار گرفتن برروی عنوان آن منو کلید Down را بزنید. اکنون منوی مورد نظر در اختیار شماست و میتوانید با استفاده از کلیدهای جهت نمای بالا و پایین روی گزینه های آن حرکت کرده و روی گزینه مورد نظر کلید Enter را بزنید. هنگامی که در یک منو حرکت میکنید حروف menu بر روی برجسته نگار ظاهر میشود و در ادامه نام گزینه ای را که روی آن قرار دارید میتوانید به کمک برجسته نگار بخوانید. توجه داشته باشید که در انتهای بعضی از گزینه ها عبارت unavaible نمایش داده شده است که به معنای فعال نبودن آن گزینه است یعنی اینکه با انتخاب آن گزینه فرمانی صادر نخواهد شد. نکته دیگر اینکه در کنار برخی از گزینه ها علامت تیک وجود دارد و نشانده ی این است که این گزینه پیشتر انتخاب و فعال شده است. اگر بخواهید علامت تیک را بردارید کافی است روی ان گزینه Enter بزنید.
روش دیگری که میتوان از آن برای باز کردن منوی مورد نظر استفاده کرد این است که میتوان قبل از ورود به Menu Bar با ترکیب کلید Alt و کلید میان بر منوی مورد نظر آنها گشودمثلاٌ برای باز کردن منوی فایل میتوان کلیدهای Alt+F را با هم فشار دهید.
برای بستن منوی باز شده میتوانید از کلید ESC استفاده کنید اما باید توجه داشت که با این عمل تنها منوی مورد نظر بسته خواهد شد اما نشانگر ما هنوز در قسمت Menu bar قرار دارد اکنون برای خروج از Menu bar مجدداً کلید ESC را بزنید.
راه ساده تر برای عملیات خروج از منو فشردن یک بار کلید Alt کافی است.
نوار ابزار (Toolbars)
نواری از دکمه های تصویری است که در زیر نوار منو قراردارد و جهت دسترسی آسان به فرامین و امکانات هر پنجره بکار میرود . معمولاً در هنگام کار با یک پنجره دکمههای موجود بر روی نوار ابزار نیز با توجه به آخرین وضعیت برنامه و کارهای صورت گرفته تغییر میابند و برخی از دکمه ها و آیکن های روی آن فعال (پررنگ) یا غیرفعال (کمرنگ) می شوند.
جهت استفاده از دکمه های نوار ابزار پنجره دستور Insert+f8 را اجرا کنید.
لیست گزینه های نوار ابزار ظاهر میشود که با کلیدهای UP و Down و سپس Enter گزینه مورد نظر را انتخاب کنید.
برای حذف نوار ابزار از پنجره میتوانید با ورود به منوی View و انتخاب گزینه Toolbars بر روی Standard Buttons کلید Enter را بزنید. با انجام این عمل نوار ابزار از پنجره ی شما حذف خواهد شد.
نوار آدرس (Address Bar)
نوار آدرس کادری است که معمولاً در زیر نوار ابزار اکثر پنجره ها وجود دارد و در سمت چپ آن کلمه ی Address نوشته شده است. این نوار به ما امکان میدهد که آدرس برنامه ها, پوشه ها و حتی صفحات وب و سایت های اینترنت را در آن تایپ کنید و فوری به آنها دسترسی پیدا کنید.
برای ورود به نوار آدرس از کلیدهای Alt+D استفاده کنید. پس از ورود به نوار آدرس و تایپ آدرس مورد نظر کلید Enter را بزنید. بدین طریق وارد پنجره ی مورد نظر میشوید اگر بخواهید لیست آدرسهای استفاده شده قبلی را مشاهده کنید پس از ورود به نوار آدرس کلیدهای Alt+Down را بزنید اکنون میتوانید با استفاده از کلیدهای Upو Down روی این لیست حرکت کرده و روی آدرس مورد نظر Enter بزنید در غیر اینصورت برای بستن این لیست از کلید ESC استفاده کنید.
باید توجه داشت در صورتیکه نخواهیم وارد نوار آدرس شوید ولی از آدرس پیش فرض مطلع گردید فرمان Insert+A را اجرا کنید. در این صورت مجدداً حروفusr را در ابتدای آدرس نوشته شده بر روی برجسته نگار خواهید خواند.
*نکته: برای خروج از نوار آدرس و ورود به قسمتهای دیگر از کلید Tab استفاده کنید.
*نکته: کلید Tabشما را در فضای واحدی مانند یک پنجره، از یک قسمت به قسمت دیگر میبرد و نیز با استفاده از کلیدهای Shift+Tab میتوانید در همان فضا به قسمت قبل برگردید.
نوار وضعیت (Status Bar)
در پایین ترین قسمت هر پنجره معمولا کادری افقی قراردارد که وضعیت محتویات داخل پنجره و عملیات صورت گرفته بر روی آنها را مشخص میسازد که به آن نوار وضعیت میگویند. و با کلیدهای PageDown+Insert خوانده میشود. در ضمن حین اجرای این فرمان عبارت usr در ابتدای خط ظاهر شده بر روی برجسته نگار قابل خواندن است.
*نکته: اگر در پنجره My Computer قرار داشته باشید و نشانگر شما روی اسم یکی از درایوهای کامپیوتر باشد در نوار وضعیت توضیحاتی راجع به فضای خالی آن درایوFree Space و نیز ظریفت آن درایو(Total Size) داده میشود که بر روی برجسته نگار نیز قابل مشاهده است.
گزینه های منوی سیستم
شرح وظایف و عملکرد گزینه های مختلف منوی سیستم پنجره را در زیر می آید. این منو توسط کلیدهای Alt+Space ظاهر میشود. حروف میان بر برای هرکدام از گزینه های منوی حاضر در زیر خواهد آمد:
R = Restore( بازیابی) : وقتی پنجره از حالت عادی خود به حداقل یاحداکثر تغییر اندازه یافته باشد، اجرای آن باعث برگرداندن پنجره به حالت عادی میشود.
M = Move ( جابجایی ) : امکان انتقال و جابجایی پنجره را فراهم می سازد.
S = Size (تغییر اندازه ) : امکان تغییر اندازه ی پنجره را میسر میسازد.
N= Minimize ( حداقل رساندن ) : پنجره را به یک دکمه ی کوچک واقع بر نوار کار تبدیل می کند.
X = Maximize ( حداکثر رساندن ) : پنجره به حداکثر مقدار ممکن تغییر اندازه میدهد.
C = Close ( بستن ) : پنجره یا برنامه ی فعلی را می بندد.
مشاهده ی مشخصات عمومی کامپیوتر
برای مشاهده ی مشخصات عمومی کامپیوتر مانند سرعت پردازنده و مقدار حافظه ی اصلی سیستم میتوانید از آیکنMy Computer استفاده نمایید.
برای مشاهده ی مشخصات عمومی کامپیوتر بصورت زیر عمل کنید.
بر روی آیکن My Computer در میز کار ویندوز قرار بگیرید و کلید Application را بزنید (حرف میان بر گزینه , Properties R میباشد)
از منوی میانبر ظاهر شده، گزینه ی Properties را Enter کنید.
از دستور Alt+Enter نیز میتوان برای باز کردن این گزینه استفاده کرد.
سربرگ General را انتخاب کنید (پیش فرض بر روی این سربرگ میباشد.)
برای خواندن محتویات کادر از کلیدهای Insert+B استفاده کنید و اگر بخواهیم متن را خط به خط بخوانیم کلید جاز کرسر را فعال نموده و از کلیدهای Up و Down برای مرور خط به خط استفاده کنید.
*نکته: سربرگ به صفحات مختلفی گفته میشود که دارای نام خاص خود بوده اما در یک مجموعه قرار دارند. یک کادر متنی میتواند دارای چندین سربرگ باشد. زمانی که شما یک سربرگ را به منظور خاصی انتخاب میکنید، میتوانید صرفاً در همان سربرگ عملیات مورد نظرتان را انجام دهید. برای انتخاب هر سربرگ از یک کادر میتوانید از کلیدهای Control+tab استفاده کنید. در این حالت نام آن سربرگ در کنار کلمه Tab بر روی برجسته نگار ظاهر خواهد شد.
***مشخصات کامپیوتر
واحد پردازش مرکزی CPU (Central Processing Unit)
واحد پردازش مرکزی همان مغز کامپیوتر است که بر روی مادر برد قرار می گیرد. CPU دارای بخش های واحد محاسبه و منطق، واحد کنترل و واحد حافظه می باشد. واحد CPU براساس میزان پردازش عملیات و GH2 بیان می شود و هرچه قدرت پردازش آن بالاتر باشد از کیفیت بالاتری برخوردار است.
حافظه های اصلی
این حافظه ها وظیفه نگهداری و ذخیره سازی اطلاعات را برعهده دارند و بر دو نوع اند:
حافظه با دستیابی موقت یا RAM (Random Access Memory)
مادامی که جریان برق در سیستم برقرار است، اطلاعات داخل این فضای عملیاتی قرار می گیرند و به مجرد اینکه جریان برق سیستم قطع شود کلیه اطلاعات آن پاک می شوند و واحد آن براساس MB (مگابایت) می باشد. که هر چه ظرفیت آن بالاتر باشد می توان برنامه های بیشتر و سنگین تری را همزمان اجرا کرد.(128,256,512,1024)MB
حافظه فقط خواندنی یا ROM (Read Only Memory)
حافظه ای است که در هنگام ساخت کامپیوتر پر شده و هنگام روشن شدن کامپیوتر، اطلاعات پایه ای و اساسی سیستم از داخل این حافظه بازیابی و خوانده می شود و کاربر به آن دسترسی ندارد.
دیسک سخت –Hard Disk (هارد)
دیسک سخت همان حافظه دائم است که، با ذخیره اطلاعات در داخل کامپیوتر،این اطلاعات بر روی کامپیوتر به صورت دائم ذخیره می شود.
آشنایی با روش های خاتمه ی ویندوز (گزینه های کادر Shut Down)
در ویندوز ، هیچگاه نباید برای خاتمه دادن به کار، کامپیوتر را خاموش کنید زیرا این کار باعث صدمه دیدن ویندوز و برنامه های کاربردی در حال کار میگردد. برای پایان دادن صحیح به کار ویندوز، حتما باید به صورتی که توضیح داده خواهد شد به کار ویندوز پایان داده و کامپیوتر را خاموش کرد.
برای پایان دادن به کار ویندوز به صورت زیر عمل کنید:
منوی Start را باز کنید.
از منوی باز شده دستور Turnoff Computer را انتخاب کرده و Enter بزنید. با توجه به نوع تنظیمات ویندوز یکی از دو کادر 1- Shutdown windows ،2- Turn of computer ظاهر میشود.
اگر پنجره ی Shutdown Windows ظاهر شد، گزینه ی Shutdown را از لیست انتخاب کرده و دکمه ی OK را Enter کنید.
اگر پنجره یComputer Turn off ظاهر شد، با زدن کلید U گزینه ی Turn off را انتخاب کنید. در این شیوه دیگر نیازی به دکمه Ok ندارید.
پس از چند لحظه انتظار، ویندوز اطلاعات لازم را ذخیره کرده و کامپیوتر را خاموش می کند.
* در بعضی از کامپیوترهای قدیمی باید پس از اتمام عملیات لازم برای پایان دادن به کار ویندوز،کامپیوتر را از طریق دکمه ی Power خاموش نمایید.
وظایف گزینه های پنجره های Turn off Computer و Shutdown Window در زیر آورده شده است. در ستون اول کلید میانبر آن دستور را مشاهده میکنید.
R= Restart : کلیه برنامه ها را بسته و کامپیوتر را مجددا راه اندازی می کند.
U= Turn off : کلیه برنامه ها را بسته و کامپیوتر را خاموش میکند.
S= Stand By: بدون بستن برنامه ها ، کامپیوتر را درحالت انتظار قرار میدهد و در مواقعی که موقتا با کامپیوتر کار ندارید برای صرفه جویی در مصرف برق بکار میرود.
گزینه های پنجره ی Turn off Computer :
Log off : کلیه ی برنامه های کاربر فعلی را می بندد و آماده ی ورود کاربر بعدی میشود.
Restart : کلیه برنامه ها را بسته و کامپیوتر را مجددا راه اندازی میکند.
Shut Down : کلیه برنامه ها را بسته و کامپیوتر را خاموش میکند
Stand By : بدون بستن برنامه ها، کامپیوتر را در حالت انتظار قرار می دهد و
در مواقعی که موقتا با کامپیوتر کار ندارید برای صرفه جویی در مصرف برق بکار
میرود.
Hibernate : برنامه های در حال اجرا و وضعیت فعلی آنها را از حافظه ی RAM بر روی دیسک سخت ذخیره کرده و کامپیوتر را خاموش میکند. در صورت روشن شدن مجدد کامپیوتر، ویندوز و برنامه های آن به همان حالت قبل، در اختیار کاربر قرار داده میشود.
* در هنگام خاموش کردن کامپیوتر در پنجره ی Turn off Computer ، اگر کلید Shift را پایین نگه داریم، گزینه ی Hibernate به جای Stand By ظاهر میشود که با انتخاب آن کامپیوتر به حالت خواب زمستانی (Hibernate) میرود.
از طریق فرمان Alt+F4 نیز یکی از دو پنجره ی بالا ظاهر میشود. بدین ترتیب
که ابتدا روی Desktop قرار گرفته و کلید Alt را نگه داشته و F4 را بزنید. وقتی پنجره ی مربوط ظاهر شد میتوانید بنابر درخواست خود یکی از گزینه های آنرا را انتخاب کنید.
تهیه و تنظیم : ایمان زندیه
سایت شما دات آی آر http://www.siteshoma.ir
**********************************
(استفاده در وبلاگ ها و وبسایت ها با ذکر منبع بلامانع است)
**************************************
-----------------------------------------------


























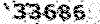
 دانلود پی دی اف همین مقاله
دانلود پی دی اف همین مقاله