آموزش گام به گام ICDL (آی سی دی ال) -مفاهیم ویندوز بخش۲
فصل دوم: تنظیمات صفحه ی نمایش
برای تنظیم خصوصیات ظاهری و سایر ویژگیهای پنجره ها از طریق پنجره ی Display Properties عمل کنید .به دو روش میتوان به این پنجره دسترسی پیدا کرد:
الف- از طریق منوی Start گزینه Control panel را انتخاب کنید. از پنجره باز شده بر روی آیکن Display کلید Enter را بزنید تا پنجره ی
Display Properties باز شود.
ب- ابتدا بر روی Desktop قرار گرفته و اگر آیکنی بر روی Desktop انتخاب شده بود از حالت انتخاب خارج کنید و کلید Application را فشار دهید، از منوی ظاهر شده گزینه ی Properties را انتخاب نمایید تا پنجره ی
Display Properties باز شود.
انتخاب طرح ویندوز (Themes)
- برای انتخاب طرح ویندوز، از پنجره ی Display Properties سربرگ Themes را انتخاب کنید ( به صورت پیش فرض هنگامی که این پنجره باز میشود روی این سربرگ قرار دارد) ، از میان طرح های موجود در کادر کشویی Themes با کلیدهای Up و Down طرح دلخواه را برای پنجره ها و میز کار ویندوز انتخاب کرده و توسط کلید Tab روی دکمه ی OK قرار گرفته و Enter را بزنید.
تغییر تصویر پس زمینه ی میز کار (Background)
ممکن است پس از مدتی، از پس زمینه صفحه اصلی یا Desktop خسته شوید و یا اینکه مایل باشید عکس یک منظره، نقاشی و یا حتی عکس خودتان را بهعنوان wallpaper یا کاغذ دیواری در صفحه اصلی قرار دهید. البته امروزه نرمافزارهایی وجود دارند که به طور خودکار هر 15 یا 30 دقیقه یکبار عکس پسزمینه را عوض میکنند، ولی در این مبحث روش اصلی و کلاسیک عوضکردن یک تصویر کاغذ دیواری و یا انتخاب یک عکس خاص را بهعنوان پس زمینه بیان می شود.
برای تصویر زمینه ی میز کار ویندوز میتوانید از پرونده های تصویری( با ساختار *.bmp، *.gif، *.jpg، *.jpeg، *.dip، *.png) و صفحات HTML بشرح زیر استفاده کنید:
- برای تغییر تصویر پس زمینه ی میز کار ، پنجره ی Display Properties را باز کنید . ( نحوه باز کردن این پنجره در بالا توضیح داده شده است.)
- توسط فرمان Ctrl+Tab سربرگ Desktop را انتخاب کنید.
- تصویر مورد نظرمان را جهت زمینه ی میز کار از لیست نشان داده شده به وسیله ی کلیدهای Down و Up انتخاب کنید. اگر تصویری غیر از تصاویر لیست شده میخواهید با کمک کلید Tab روی دکمه ی Browse قرار بگیرید و روی آن Enter بزنید. و طرح موردنظر را از طریق آدرس آن انتخاب کرده و OK کنید.
- برای تغییر روشهای چیدن تصویر با کلید Tab روی گزینه ی Position قرار گرفته با Up و Down گزینه ی مورد نظر را که لیست آنها در ذیل میآید انتخاب کنید و با Tab روی دکمه ی OK قرار گرفته و Enter کنید.
=Tile تصویر انتخاب شده تمام میز کار را به شکل کاشی پر میکند.
=Center تصویر انتخاب شده در وسط میز کار قرار میگیرد.
=Stretch تصویر انتخاب شده تمام میز کار را میپوشاند اگر تصویر انتخاب شده کوچک باشد به اندازه ی تمام میز کار کشیده میشود.
***تغییر رنگ پس زمینه
در سربرگ Desktop در قسمت Color می توان رنگ زمینه صفحه نمایش را در صورتی که تصویر خاصی برای Background انتخاب نشده باشد تغییرداد.
سفارشی کردن میز کار (Desktop)
در صورتیکه مایل باشید میتوانید تعداد یا شکل آیکنهای موجود بر روی صفحه Desktop را تغییر دهید:
برای تنظیم میز کار مطابق ذوق و سلیقه ی دلخواه به صورت زیر عمل کنید:
15- ابتدا بر روی Desktop قرار گرفته و اگر آیکنی بر روی Desktop انتخاب شده بود از حالت انتخاب خارج کنید و کلید Application را فشار دهید، از منوی ظاهر شده گزینه ی Properties را انتخاب نمایید تا پنجره ی Display Properties باز شود.
- توسط فرمان Ctrl+Tab سربرگ Desktop را انتخاب کنید و دکمهی Customize Desktop را Enter بزنید تا پنجره ی محاوره ای Desktop Items نمایان شود.
- با کلید Tab روی آیکنهای مورد نظر جهت نمایش در Desktop قرار گرفته و توسط کلید Space آنها را انتخاب یا از حالت انتخاب خارج نمایید. برای هر یک از برنامه های انتخابی میتوانید آیکن آن را پس از انتخاب، با بکار بردن دکمه ی Change Icon تغییر دهید.
- برای حذف آیکن برنامه های کم مصرف دکمه ی Clean Desktop Now راEnter بزنید. در اینصورت برنامه ی ویژه ای شما را در پاکسازی میز کار یاری میدهد.
- از سربرگ Web برای استفاده از صفحات وب بعنوان زمینه ی میز کار استفاده کنید.
- پس از انجام تنظیمات دلخواه دکمه ی OK را Enter کنید.
* نکته: اگر از تغییر آیکن ها منصرف شدید و خواستید از آیکن های پیش فرض ویندوز استفاده نمایید، دکمه ی Restore Default را Enter کنید.
تغییر محافظ صفحه نمایش (Screen Saver)
محافظ صفحه نمایش (Screensaver) طرحهای متحرکی هستند که برای جلوگیری از سوختن و آسیبدیدن صفحه نمایش که ممکن است در اثر ثابت ماندن یک تصویر خاص به مدت طولانی اتفاق بیفتد، استفاده میشوند. این تصویرها پس از زمانی معین که از رایانه استفاده نشود فعال می گردند.
امروزه طرحهای متنوع و با رنگهای زیبا به بازار عرضه میگردند که علاوه بر طرحهای موجود در سیستم عامل ویندوز، میتوان از آنها نیز استفاده نمود.
برای تغییر و تنظیم محافظ صفحه ی نمایش به صورت زیر عمل کنید:
با فرمان Ctrl+ Tab سربرگ Screen Saver را از پنجره ی Display
Properties انتخاب کنید.
از کادر Screen Saver توسط کلیدهای Up و Down روی یکی از محافظهای صفحه نمایش قرار بگیرید، برای تنظیمات بیشتر با کلید Tab روی دکمه ی Settings قرار بگیرید و با زدن Enter کادر تنظیمات را باز کنید.
- برای مشاهده ی پیش نمایش Screen Saver انتخابی، دکمه ی Preview را Enter کنید.
- در کارد Wait، زمان دلخواه برای فعال شدن Screen Saver را مشخص کنید. برای انجام این عمل با کلید Tab روی قسمتWait قرار گرفته و زمان مورد نظر را یا تایپ کرده و یا با استفاده از کلیدهای Up و Down روی زمان مورد نظر قرار بگیرید.
- اگر بخواهید جهت غیر فعال کردن Screen Saver کلمه ی رمز درخواست شود کادر سمت چپ گزینه ی Password protect، On resume را تیک بزنید. (در اینصورت برای غیر فعال کردن آن باید کلمه ی رمز ورود به ویندوز را وارد کنید.)
- سایر تنظیمات پیشرفته در قسمت Setting قابل دسترسی است.
- دکمه ی Apply یا Ok را Enter کنید. (دکمه ی Apply باعث اعمال تغییرات شده ولی پنجره بسته نمیشود، ولی دکمه ی OK باعث اعمال تغییرات و بستن پنجره میشود.)
* برنامه های محافظ صفحه ی نمایش زیادی در بازار وجود دارند که برای استفاده از آنها لازم است برنامه ی محافظ صفحه ی نمایش دلخواه بر روی کامپیوتر نصب شود.
برای غیر فعال کردن محافظ صفحه ی نمایش کافی است:
- ماوس را حرکت دهید یا کلیدی از صفحه کلید را بزنید.
- در صورت نیاز کلمه ی رمز مربوطه را وارد نمایید و کلید Enter را بزنید.
تغییر قلم و رنگ میز کار (Appearance)
اگر بخواهید رنگ و سایز جعبه پیام، نوار عنوان، پنجره فعال و غیرفعال و یا نوشتههای پنجره را تغییر دهید، کافی است از پنجره گشوده شده ی
Display properties، سربرگ Appearance را فعال سازید.
- با فرمان Ctrl+tab سربرگ Appearance را از پنجره ی Display Properties انتخاب کنید.
- با Tab حرکت کرده و از کادر کشویی Windows and buttons توسط کلیدهای Up و Down طرح ظاهری پنجره ها را که یکی از دو حالت ویندوز کلاسیک و ویندوز XP است انتخاب کنید.
- با Tab حرکت کرده و از کادر کشویی Color Scheme یکی از رنگهای آبی (پیش فرض ویندوزXP)، سبز یا نقره ای را برای پنجره ها انتخاب کنید.
- با Tab حرکت کرده و اندازه ی قلم نوشته های پنجره ها را از کادر کشویی Font size انتخاب کنید.
- برای تنظیمات مربوط به حس و نمای پنجره ها و میز کار با کلید Tab بر روی دکمه ی Effects قرار گرفته و Enter بزنید.
- با Tab حرکت کرده و برای انجام تنظیمات بیشتر رنگ و قلم پنجره ها دکمهی Advanced را Enter کنید.
- مجدداً با Tab حرکت کرده دکمه ی Apply یا OK را Enter کنید. و در صورت انصراف از تنظیمات کلید ESC را بزنید.
تنظیم وضوح صفحه نمایش
شفافیت و وضوح تصویر، که به Resolution معروف است، به دو عامل تعداد رنگها و تعداد پیکسلها در واحد سطح بستگی دارد هر تصویر یا شی ی که در صفحه نمایش مشاهده می کنید از نظر گرافیکی از تعداد خیلی زیادی مربع تشکیل شده که
از اجتماع آنها تصویر بدست می آید. بدیهی است هر قدر رنگها و یا پیکسلها در واحد سطح بیشتر باشد، تصویر شفافتری را مشاهده خواهید کرد.
حداقل وضوح تصویر صفحه ی نمایش جهت مشاهد ی مناسب صفحات وب و تصاویر گرافیکی 600×800 پیکسل است و حداقل تعداد رنگ برای داشتن تصویر رنگی با کیفیت خوب در این برنامه ها 256 رنگ میباشد.
* وضوح نمایش (Resolution)
به میزان تراکم پیکسل های صفحه ی نمایش ، وضوح صفحه ی نمایش میگویند.
برای تنظیم وضوح و تعداد رنگ های صفحه ی نمایش به صورت زیر عمل کنید:
- از پنجره ی Display Properties با فرمان Ctrl+Tab سربرگ Settings را انتخاب کنید.
- با Tab حرکت کرده و در کادر Color quality توسط کلیدهایUpو Down تعداد رنگ های صفحه ی نمایش را انتخاب کنید.
- با کلید Tab حرکت کرده و از کادر Screen resolution با کلیدهای Left و Right به چپ و راست حرکت کنید تا وضوح مورد نظرتان را انتخاب کنید.
- با Tab دکمه ی Apply یا OK را انتخاب کرده و Enter بزنید.
- چنانچه کارت گرافیک کامپیوترمان بدرستی راه اندازی و تعریف نشده باشد نمیتوانید رنگ و وضوح مناسبی را داشته باشید. در اینصورت روی دکمه ی Advanced ، Enter کنید و کارت گرافیک را تنظیم نمایید.
تنظیم ساعت و تاریخ سیستم
گرچه در هنگام نصب ویندوز، برنامه ی تنظیم ساعت و تاریخ اجرا میشود تا قبل از شروع هر کاری بتوانید ساعت و تاریخ سیستم خود را با توجه به موقعیت جغرافیایی و کشور محل اقامت خود تنظیم نمایید، ولی در صورت نیاز میتوانیم همواره این کار را به راحتی انجام دهید.
برای تنظیم ساعت و تاریخ کامپیوتر به صورت زیر عمل کنید:
از منوی Start گزینه Control Panel را انتخاب کرده و پس از باز شدن پنجره آن با استفاده از کلیدهای جهت نما و یا تایپ حرف D که حرف اول آیکن Date and Time است روی این آیکن قرار گرفته و کلید Enter را بزنید. در این حالت کادری باز میشود که در آن دو سربرگ وجود دارد. سربرگی که به صورت پیش فرض روی آن قرار داریدDate and Time میباشد که در آن میتوان به ترتیب ماه، سال ، روز ، ساعت ، دقیقه ، ثانیه و قبل از ظهر یا بعد از ظهر را تنظیم کرد. پیش فرض روی گزینه ی ماه قراردارد. با حرکت کلیدهای Up و Down میتوان روی گزینه ی ماه مورد نظر قرار گرفت. با زدن کلید Tab نشانگر وارد قسمت سال میلادی میشود که مانند تنظیم ماه امکان تنظیم سال را نیز فراهم میکند. سپس مجددا کلید Tab را زده تا وارد قسمت روز شوید. در اینجا با استفاده کلیه ی کلیدهای جهت نما میتوان روز مورد نظر را انتخاب کنید. با حرکت مجدد Tab روی قسمت تنظیم ساعت سیستم قرار بگیرید. در اینجا نیز میتوان با Up و Down ساعت را تغییر داد. در Tab بعدی دقیقه و ثانیه را تنظیم کنید و Tab آخر، امکان تنظیم گزینه های قبل از ظهر (AM) و بعد از ظهر(PM) را فراهم میکند سپس مجددا با کلید Tab روی گزینه OK قرار گرفته و Enter بزنید. اکنون با استفاده از کلیدهای Ctrl+Tab سربرگ Time Zone را انتخاب کنید، از کادر کشویی گزینه ی Tehran (GMT+03:30) را انتخاب کنید و با Tab حرکت کرده و روی دکمه ی OK کلید Enter بزنید.
*نکته1: در کادرهای کشویی میتوانید با استفاده از کلیدهای جهت نمای بالا و پایین روی گزینه مورد نظر قرار بگیرید.
* نکته : در صورتیکه از ذخیره ی تغییروارد شده منصرف شدید میتوانید کلید ESC را بزنید.
کلیدهای میانبر جاز برای اعلام ساعت و تاریخ سیستم بدین شرح است:
1- برای اعلام ساعت کلیدهای Insert+F12
2- برای اعلام تاریخ کلیدهای Insert+F12+F12
تنظیم Volume Control
برای تنظیم شدت و بالانس صدای بلند گوها ،هدفون و میکرفون از برنامه ی Volume Control بصورت زیر استفاده میشود:
برنامه یVolume Control را از مسیر زیر
All Programs/Accessories/Entertainment واقع در منوی Start اجرا کنید. اکنون میتوانید در پنجره ی ظاهر شده تنظیمات دلخواه را انجام دهید.
با انتخاب گزینه ی Properties از منوی Options ، میتوانید کانالهای ترکیب کننده و کنترل کننده ی صدا را برای وسایل صوتی ورودی و خروجی سیستم تنظیم کنید.
در پایین پنجره لیستی از ابزارهای قابل دسترسی وجود دارد که میتوانید با توجه به نیاز خود آنها را انتخاب کنید. انتخاب همه عناصر فوق، در پنجره VolumeControl برای هر وسیله ی صوتی یک کانال کنترل نمایش میدهد.
برخی از گزینه های این پنجره به شرح زیر میباشند:
1- کانالVolumeControl ، صدای تمام کانالهای وسایل مختلف صوتی را تحت تاثیر قرار میدهد.
2- دکمه ی لغزاننده ی Balance برای تنظیم شدت صدای بلندگوهای راست و چپ است که میتوانیم آن را با کلیدهای راست یا چپ حرکت دهیم با هر بار زدن کلیدهای راست و چپ عددی اعلام میشود که نشان دهنده ی میزان انتخابی ما است.در صورتی که این دکمه در وسط قرار داشته باشد صدای پخش شده از بلندگوهای چپ و راست یکسان (بالانس) است. با زدن کلید Tab روی قسمت Volume قرار بگیرید.
3- دکمه ی لغزاننده یVolume، برای کم و زیاد کردن شدت صدا است که میتوانید آن را به ترتیب با استفاده از کلیدهای پایین یا بالاحرکت دهید.
4- گزینه ی MuteAll ، برای قطع یا وصل کردن صدای کلیه ی وسایل صوتی بکار میرود. که با Tab میتوانیم روی آن قرار گرفته و با زدن Space آنرا فعال یا غیر فعال کنید.
5- مشابه ی کانالVolumeControlمیتوانیم شدت صدا و بالانس کانالهای سایر وسایل صوتی را نیز تنظیم کنید.
برای تنظیم آسان و سریع صدای بلندگو بصورت زیر عمل کنید:
بر روی آیکن Volume واقع در سینی ویندوز یا System Tray،Enter بزنید.
صفحه مربوط به تنظیمات صدا مطابق آنچه در قسمت قبل گفته شد باز میشود پس از انجام تنظیمات کادر موجود را با کلیدهای Alt+F4 ببندید.
آغاز تنظیم خاموش شدن خودکار کامپیوتر
از دکمه ی Power در سربرگ Screen Saver کاربر این امکان را پیدا میکند تا با زدن Enter بر روی آن تنظیماتی را برای خاموششدن خودکار کامپیوتر، برای محافظت از سیستم و صرفه جویی در مصرف برق، انجام دهد.
همچنین ، از منوی Start، گزینه Control panel و از پنجره باز شده بر روی گزینه Power Options ، Enter کنید
در بخش PowerSchemes، امکان انتخاب نوع الگوی مصرفی انرژی از قبیل کامپیوتر خانگی و رومیزی یا کامپیوترهای لپ تاپ ( Laptop ) و غیره وجود دارد. در بخش Setting for home /Office Desk power scheme میتوان تنظیماتی را برای خاموش شدن خودکار مانیتور یا هارد دیسک و یا قرارگرفتن خودکار سیستم در حالت Stand By ایجاد کرد
همچنین در سربرگ Hibernate نیز با تیک زدن علامت Enablehibernatin می توان امکان استفاده از این گزینه را نیز ایجاد کرد. زمانی که سیستم در وضعیت hibernatin قرار گرفته باشد و دستور ShutDown را ایجاد کنید پس از روشن شدن مجدد کامپیوتر تمامی برنامه ها و سایر تنظیمات Windows در حالتی مشابه وضعیت قبل از خاموش کردن سیستم مجددا ارایه می شود.
نحوه ی انتخاب عنصر (Select)
انتخاب کردن یک عنصر، همواره این امکان را با شما میدهد که بتوانید فرمان مورد نظرتان را در مورد آن عنصر اجرا کنید. برای مثال شما قصد دارید یک پرونده و یا پوشه ی خاصی را در جای دیگری کپی کنید و یا اینکه محل قرار گرفتن آن را تغییر دهید و یا اینکه آن را پاک کرده و یا بر روی دیسکت یا Cd قرار دهید. به هر حال هر یک از اعمال فوق را که بخواهید انجام دهید و یا اینکه فرمانهای دیگری در مورد عنصر مورد نظرتان صادر کنید ضروری است که آن عنصر را در حالت انتخاب Select قرار دهید. باید توجه داشته باشید اینکه نشانگر شما تنها روی عنصر مورد نظر قرار داشته باشد کافی نیست بلکه باید آن عنصر حتماً در حالت انتخاب قرار گیرد. برای اینکه بدانید آیا عنصری که نشانگر شما بر روی آن قرار دارد انتخاب شده است یا خیر؟ کافی است کلیدهای Insert+Up را به طور همزمان فشار دهید. در این حالت جاز ، نام آن عنصر را برای شما میخواند. توجه داشته باشید که هنگام اعلام نام عنصر، اگر کلمه not selected توسط جاز اعلام شود، عنصر مورد نظر در حالت انتخاب نیست و اگر این کلمه توسط جاز اعلام نشد نتیجه میگیرید که عنصر مورد نظر در حالت انتخاب است.
*نکته: پس از اعلام نام عنصر در وضعیت فوق ، اعدادی نیز اعلام خواهد شد که اولین عدد مرتبه ی قرار گیری عنصر مورد نظر و شماره ی دوم تعداد کل عنصرهای موجود در آن محیط میباشد.
به منظور انتخاب یک عنصر اگر روی آن قرار داشته باشید کافی است کلید Space را فشار دهید و برای خارج کردن یک عنصر از حالت انتخاب کلیدهای Control+Space را فشار دهید. اما اگر نشانگر شما روی آن عنصر قرار نداشته باشد میتوانید با استفاده از کلیدهای جهت نما و یا تایپ حرف اول آن عنصر، روی آن قرار بگیرید. اگر بخواهید بیش از یک عنصر را انتخاب کنید پس از قرار گرفتن روی اولین عنصر با فشردن کلید Ctrl و یکی از کلیدهای جهت نما روی عناصر دیگر حرکت کرده و پس از اینکه جاز نام هر یک از عناصر مورد نظرتان را اعلام کرد به منظور انتخاب آن عنصر کلید Space را فشار دهید. اگر عناصر مورد نظر شما در کنار هم واقع شده باشند به منظور انتخاب تعدادی از آنها میتوانید از فشردن همزمان کلیدهای shift و یکی از جهت نماها به سمت دلخواه حرکت کرده و پس از شنیدن نام تمامی عناصر مورد نظر کلیدها را رها کنید. توجه داشته باشید که در این حالت دیگر نیازی به فشردن کلید Space نخواهد بود.
*نکته: برای انتخاب تمامی عناصر یک محیط کافی است کلیدهای Ctrl+A را به طور همزمان فشار دهید.
راست کلیک بر روی میز کار
ابتدا بر روی Desktop قرار گرفته و اگر آیکنی در حالت انتخاب بود آنرا از حالت انتخاب خارج نمایید و کلید Application را فشار دهید ( در صورتیکه این کلید بر روی صفحه کلید شما وجود ندارد میتوانید از کلیدهای Shift+F10 استفاده کنید) منوی میانبر ظاهر میشود که به کمک هر یک از گزینه های آن میتوانید تنظیمات خاصی را بر روی میز کار خود انجام دهید که در زیر به هر یک اشاره میشود.
نحوه ی نوسازی آیکن های میز کار (Refresh)
گاهی اوقات به دلایل مختلف ممکن است آخرین تنظیمات یا تغییرات داده شده بر آیکن ها و میز کار اعمال نشوند، به همین منظور گزینه ی نوسازی (Refresh) در ویندوز پیش بینی شده است.
برای نوسازی آیکن ها و سایر تنظیمات میزکار از یکی از روشهای زیر استفاده کنید:
- بر روی Desktop و یا محیط مورد نظر قرار گرفته و کلید Application را بزنید و از منوی ظاهر شده گزینه ی Refresh را انتخاب نمایید.
- بر روی Desktop و یا محیط مورد نظر قرار گرفته وکلید F5 را فشار دهید.
کار با گزینه ی Send To
یکی تسهیلات ویندوز این است که میتوانید اسناد ، مدارک و پوشه های دلخواه را به آسانی به فلاپی ، CD، پوشه ی My Documents و میز کار منتقل نمایید ( معمولاً این کار را برای اجرای سریع تر برنامه هایی که بیشتر از آنها استفاده مینمایید انجام دهید لذا توصیه میشود میز کار خود را با قرار دادن میان بر های غیر ضروری شلوغ نکنید )
برای ارسال عناصر با دستور Send To به صورت زیر عمل کنید:
- وارد پوشه ی حاوی برنامه یا سند مورد نظر شوید.
- بر روی برنامه یا سند مورد نظر کلید Application را بزنید.
- با استفاده از کلیدهای Up و Down و یا توسط حرف اختصاری N از منوی میانبر ظاهر شده گزینه ی Send To را انتخاب کرده و یکبار کلید Right یا Enter را بزنید تا منوی مربوط به این گزینه باز شود سپس گزینه ی Desktopرا با کلید Up یا Down پیدا کرده و Enter کنید.
سایر گزینه های منوی Send to در زیر توضیح داده شده است:
1- Compressed(Zipped)Folder = پوشه ی فایل های فشرده
2- (=(Craate Shortcut ایجاد میانبر در میز کار
3-Mail Recipient =گیرنده ی نامه ی الکترونیکی
4-My Documents =پوشه اسناد و مدارک
5-=3.5Floppy (A:) درایو فلاپی دیسک
6-=CD-RW Drive(G:)درایو CD Writer
اکنون و به همین آسانی میانبر سند مذکور به میز کار منتقل شده است.
برای ارسال میانبر موجود در یکی از زیر منوهای دکمه ی Start به Desktop به صورت زیر عمل کنید.
- منوی Start را باز کنید.
- وارد زیر منویی که میخواهید برنامه ی مورد نظر خود را از آنجا انتخاب نمایید شده و بر روی اسم برنامه ی مورد نظر کلید Application را بزنید.
- از منوی میانبر ظاهر شده گزینه ی Send To و سپس کلید Right یا Enter را بزنید و گزینه ی Desktop را با Up و Down پیدا کرده و روی آن Enter بزنید.
اکنون Shortcut مذکور به Desktop منتقل شده است و از این پس میتوانید از آن جهت اجرای برنامه ی انتخاب شده استفاده نمایید.
تنظیمات نوار کار
نوار کار ویندوز یکی از اصلی ترین اجزای ویندوز است و ارتباط تنگاتنگی با برنامه ها و پوشه های باز ویندوز دارد زیرا برنامه هایی را که اجرا میکنید میتوانید به کمک دستورات مختلف بر روی نوار کار قرار داده و آنها را کنترل نمایید.
تنظیم خصوصیات نوار کار(Taskbar Properties)
برای تنظیم ویژگی های نوار کار ویندوز به صورت زیر عمل کنید:
پس از ورود به Desktop با کلید Tab روی دکمه ی Start قرار گیرید سپس با زدن کلیدهای Alt+Enter و با استفاده از کلید Application منوی مربوط باز میشود.
- از منوی ظاهر شده گزینه ی Properties را انتخاب کنید.
- در پنجره ی ظاهر شده سربرگ Taskbar را انتخاب کنید. (به صورت پیش فرض روی این سربرگ قرار دارید.)
- با Tab حرکت کرده و روی گزینه های دلخواه قرار گرفته و توسط کلید Space آنها را انتخاب یا از حالت انتخاب خارج کنید.
در زیر شرح گزینه های قابل تنظیم برای نوار کار را میبینید.
Lock the taskbar= قفل شدن نوار ابزار
Auto-hide the taskbar= پنهان شدن اتوماتیک نوار کار
Keep the taskbar on top of other windows= نگه داشتن نوار کار بر روی پنجره های دیگر
Group Similar taskbar buttons= دسته بندی دکمه های مشابه
Show Quick Launch= نمایش آیکن های Quick Launch
سفارشی کردن منوی Start
برای تنظیم ، حذف و یا اضافه کردن برنامه های منوی Srart به صورت زیر عمل کنید :
- پس از ورود به Desktop یکبار کلید Tab را بزنید تا روی دکمه Start قرار بگیرید سپس کلید Application یا Alt+Enter را بزنید.
- ازمنوی ظاهرشده گزینه ی Properties را انتخاب کنید .
- با فرمان Ctrl+tab سربرگ Start Menu را از پنجره ی ظاهر شده انتخاب کنید .
- با فشردن کلید Tab یکی از فرم دلخواه را برای منوی شروع انتخاب کنید .این بخش شامل دو فرم میباشد که با کلیدهای Up و Down میتوانید بین آنها حرکت کنید:
1- منوی شروع پیش فرض ویندوز XP
2- منوی شروع بصورت کلاسیک (ویندوز 98)
- برای سفارشی کردن فرم انتخاب شده، با حرکت کلید Tab روی دکمه ی Customize قرار گرفته و Enter بزنید.
پنجره ی محاوره ای Customize Start Menu ظاهر میشود که دارای دو سربرگ زیر میباشد:
· عمومی(General)
· پیشرفته (Advanced)
- سربرگ General را از Customize Start Menu انتخاب کنید .
در این سربرگ تنظیماتی از قبیل نوع آیکن برنامه های منوی شروع، تعداد برنامه ها در صفحه ی اصلی منوی شروع و برنامه های کار با اینترنت و پست الکترونیکی قابل تنظیم است.
قسمتهای مختلف این سربرگ در زیر توضیح داده شده است که برای حرکت در بین هر یک باید از کلید Tab استفاده کنید:
1- Small icons= آیکن های کوچک
2-Large icons= آیکن های بزرگ
3- Number of Programs on Start menu= تعداد برنامه ها در صفحه اصلی منوی شروع
4-Clear List= پاک کردن لیست برنامه ها
5-Internet= برنامه کار با اینترنت
6-E-mail= برنامه کاربا پست الکترونیکی
- سپس سربرگ Advanced را برای تنظیمات پیشرفته تر انتخاب کنید .
- برنامه های دلخواه را برای قرار گرفتن در منوی شروع انتخاب و تنظیم کنید .
- در پایان دکمه ی Ok را Enter کنید و در بازگشت به پنجره های قبلی نیز دکمه ی Ok را برای اعمال تنظیمات Enter کنید .
قسمتهای مختلف این سربرگ در زیرتوضیح داده شده است که با حرکت کلید Tab میتوان بین هر یک حرکت کرد و توسط کلید Space هر گزینه را فعال یا غیر فعال کرد:
1-Open submenus when I pause on them with my mouse= باز شدن زیر منوی برنامه ها با نگه داشتن ماوس بر روی آن
2-=Highlight newly installed programs رنگی شدن نام برنامه های جدید
3- Start menu item= انتخاب و تنظیم گزینه های منوی شروع
4- Clear Lisz= پاک شدن منوی Recent documents
تنظیمات منطقه ای و زبان
با این برنامه میتوانید زبان های گوناگون را در ویندوز تعریف کرده و در ضمن منطقهای که در آن محدوده زندگی می کنید را انتخاب نمائید. در اینصورت مشخصات منطقه ای نظیر فرمت اعداد، مبالغ پولی، تاریخ و ساعت کامپیوتر متناسب با آن تغییر میکند.
برای تغییر تنظیمات منطقه ای بصورت زیر عمل کنید:
- برنامه Regional and Language Settings را از پنجرهی Control Panel اجرا کنید.
- در سربرگ Regional Options منطقه ی مورد نظر را با کلیدهای بالا و پایین انتخاب کنید.قسمتی روی آن قرار دارید یک کادر کشویی یا کامبوباکس است که در آن میتوان با استفاده از کلیدهای جهت نمای بالا و پایین به لیستی از گزینه ها دسترسی پیدا کرد. با مشاهده حروف cbo که علامت نشانده ی کامبو باکس بر روی برجسته نگار است برای تغییر گزینه از کلیدهای جهت نما استفاده کنید ( همچنین میتوانید چند حرف از ابتدای نام آن منطقه تایپ کنید مانند تایپ حروف Far برای انتخاب منطقه ی فارسی)
- توسط دکمه Customize می توانید تنظیمات پیش فرض نوع اعداد و واحد پول و... را متناسب با نیاز خود تغییر دهید. علامت مشخصه دکمه ها یا باتن ها بر روی بررجسته نگار حروف btn میباشند.
- برای اعمال تغییرات دکمه ی OK را Enter کنید.
- با زدن Enter روی دکمه Customize پنجره CusstomizeRegional Options ظاهر میشود که در سربرگ های مختلف آن میتوان تنظیمات اعداد، واحد پول، زمان و تاریخ را انجام داد. شرح گزینههای مختلف موجود در سربرگهای این پنجره را در زیر میبینید.
=Decimalsymbol کاراکترهای جدا کننده قسمت صحیح از قسمت اعشاری (نقطه اعشار)
=Noofdigitsafterdecimal تعداد ارقام اعشار (سمت راست علامت اعشار)
=DigitgroupingSymbol کاراکتر جدا کردن اعداد بزرگ (مثلاً بصورت 3 رقمی، 3 رقمی)
=Digitgrouping تعداد ارقام جدا شده در اعداد بزرگ (مثلاً 3 رقم، 3 رقم)
=Negative sign Symbol کاراکتر نشان دهنده عدد منفی
=Negativenumberformatمحل قرار گرفتن علامت اعداد منفی(مثلاً سمت چپ عدد)
=DisplayleadingZeros آیا عدد صفر قبل از علامت اعشار در اعداد کوچکتر از یک باشد یا خیر؟
=Measurement System سیستم اندازه گیری آمریکا یامتریک
=ListSeparatorکاراکتر جدا کننده کلمات هنگام وارد کردن فهرست ها در کادرهای متنی
=Currency Symbol نشانه پول (مثلاً برای ایران ریال)
=PositiveCurrencyformat نمایش اعداد مثبت چگونه باشد (مثلاً ریال در سمت چپ اعداد باشد)
=NegativeCurrencyformat نمایش اعداد منفی چگونه باشد (مثلاً در آمریکا اعداد منفی در داخل پرانتز قرار میگیرد)
=Decimal Symbol کاراکتر جدا کننده قسمت صحیح از اعشار
=Noofdigitsafterdecimal تعداد ارقام اعشار(سمت راست علامت اعشار)
=DigitgroupingSymbol کاراکتر جدا کننده اعداد بزرگ بصورت چند رقم، چند رقم
=Digitgrouping تعداد ارقام جدا شده در اعداد بزرگ (مثلاً 3 رقم ، 3 رقم)
=Timeformat فرمت نمایش ساعت (مثلاً hh:mm:ss:tt که در آن hh نشانه ساعت، mm نشانه دقیقه،ss نشانه ثانیه و tt نشانه AM/PM میباشد.)
=Time Separator کاراکتر جدا کننده ثانیه، دقیقه و ساعت از یکدیگر (مثلاً در آمریکا:)
=AM Symbol کاراکتر نشان دهنده قبل از ظهر (AM در آمریکا)
=PM Symbol کاراکتر نشان دهنده بعدا ظهر (PM در آمریکا)
=Calendar Type نوع تقویمی که کامپیوتر بکار میبرد
=Short data format فرمت کوتاه نمایش تاریخ ها (مثلاً M/d/yy در آمریکا برای 99/25/12)
=DataSeparator کاراکتر جدا کننده ماه، روز، سال از یکدیگر (مثلاً آمریکا )
=Long data format فرمت طولانی برای نمایش تاریخ ها (ddd برای روز هفته، mm برای نام ماه، dd برای شماره روز و yyyy برای سال چهار رقمی)
در سربرگ Language از کادر Regional and Language Options میتوانید صفحه کلید متناسب با زبان خود را انتخاب کرده و تنظیم نمایید.
برای تعریف یا تغییر زبان جدید بصورت زیر عمل کنید:
- برنامه ی Regional and Language Options را از پنجره ی Control Panel اجرا کنید.
- سربرگ Language را انتخاب کنید.
- بر روی دکمه ی Details ،که با علامت btn به معنای باتن بر روی برجسته نگار مشخص میشود Space بزنید.
- پنجره ی Text Services and Input Languagesباز میشود در قسمت اول باید زبانی که در هنگام شروع ویندوز به عنوان زبان پیش فرض در نظر گرفته میشود را با کلیدهای Up و Down انتخاب کرد.
- با کلید Tab حرکت کرده و بر روی دکمه ی Add جهت اضافه کردن زبان جدید قرار گرفته و Enter کنید.کادر Add Input Language باز میشود سپس با کلیدهای بالا و پایین روی زبان مورد نظر قرار بگیرید سپس دکمه ی OK را Enter کنید.
- با حرکت کلید Tab روی دکمه ی Remove جهت حذف زبان مورد نظر قرار گرفته و Enter بزنید.
- با حرکت کلید روی دکمه ی Properties جهت تنظیم خصوصیات زبان مورد نظر قرار گرفته و Enter بزنید.
- اگر در این قسمت با Tab حرکت کرده و بر روی دکمه Language Bar ،Enter کنید، پنجره ای ظاهر میشود که در این پنجره با انتخاب گزینه Show the Language bar on the desktop میتوانید مشخص کنید که نوار Language در سینی کار قرار گیرد یا خیر؟ این کار توسط کلید Space انجام میشود و اگر بخواهید در سینی کار قرار نگیرد مجدداً Space را بزنید.
- به کمک نوار Language میتوانید زبان خود را تغییر دهید تا با زبان دلخواه تایپ کنید. همچنین در نرم افزارهای خاص مانند Office XP به کمک نوار زبان میتوانید امکان تشخیص گفتار برای تایپ کلمات و امکان دادن دستورات صوتی به نرم افزار و امکانات دیگر را داشته باشید.
- اگر درکادر Text Services and Input Languages بر روی دکمه Key Settings، Enter کنید، پنجره ای ظاهر می شود که در این پنجره میتوانید مشخص کنید که تغییر زبان در نرم افزارهای مختلف با چه کلیدی صورت گیرد. (معمولاً اینکار با کلیدهای Alt+Shift انجام میشود.)
تهیه و تنظیم : ایمان زندیه
سایت شما دات آی آر http://www.siteshoma.ir
**********************************
(استفاده در وبلاگ ها و وبسایت ها با ذکر منبع بلامانع است)
**************************************
-----------------------------------------------


























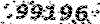
 دانلود پی دی اف همین مقاله
دانلود پی دی اف همین مقاله