آموزش گام به گام ICDL (آی سی دی ال) -مفاهیم ویندوز بخش۶
فصل ششم :مدیریت عملیات چاپ در ویندوز
وقتی برنامه ویندوز را نصب میکنید، بهطور خودکار دنبال چاپگرهای متصل به کامپیوتر میگردد و آنها را شناسایی و نصب میکند. اما اگر ویندوز را نصب کردهاید و میخواهید چاپگر جدیدی را به آن معرفی و شناسایی کنید، باید مراحل زیر را انجام دهید:
1. از منوی Start گزینه چاپگرها و فکسها (Printers and Faxes) را انتخاب کنید.
2. از کادر سمت چپ این پنجره و یا از منوی File گزینه Add printer را انتخاب کنید.
3. پنجره Wizard Add Printer باز میشود. در اینجا لازم است در مورد Wizard یا برنامه جادویی ویندوز را یاد آور شویم.
Wizard یک برنامه چند مرحله ای از پیش تعریف شده با قابلیت تنظیم چندین پارامتر بر اساس نیاز کاربر است. به کمک ویزاردها که استفاده خیلی زیادی در نصب و تنظیم سخت افزارها و نرم افزارهای مختلف ایفا می کنند و کاربر می تواند بدون نیاز به اطلاعات تخصصی و تنها با چند سئوال و جواب و انتخاب از منوهای مختلف، تنظیمات مورد نظر خود را انجام دهد. حال بر روی دکمه Next در قسمت پایین پنجره کلید Enter را بزنید.
4. با انتخاب گزینه Local printer attached to this computer پرینتری که مستقیماً به کامپیوتر وصل میباشد نصب میشود. با فعال بودن گزینه Automatically detect and install my Plug and Play printer پرینتر موجود پس از شناسایی به صورت خودکار نصب میشود.
از گزینه A network printer, or a printer attached to another computer برای نصب پرینتری که از طریق شبکه با کامپیوتر ارتباط دارد، استفاده میشود.
پس از انتخاب گزینه مناسب (با توجه به نوع چاپگر) دکمه Next را انتخاب کنید. باید نوع اتصال پرینتر به کامپیوتر را انتخاب نمایید. از لیست گزینه های موجود در منوی Use the following port، LPT1 پیشنهاد می شود ، را انتخاب کنید (برای انتخاب صحیح تر می توانید از فروشنده چاپگر و یا مشاور سخت افزار خود کمک بگیرید). حال بر روی دکمه Next کلید Enter را فشار دهید.
در فهرست سمت چپ پنجره، Manufacturers، یعنی نام کارخانه سازنده چاپگر و در فهرست سمت راست، یعنی Printer ، مدل چاپگر را می توانید انتخاب کنید و بر روی دکمه Next ، Enter کنید.
اگر نام کارخانه چاپگر یا مدل آن در لیست وجود نداشت لازم است فایلهای آن را جهت نصب و راه اندازی پرینتر از طریق CD همراه پرینتر که اصطلاحا درایور چاپگر نامیده می شود بر روی سیستم نصب کنید. برای این کار از گزینه Have Disk آدرس CD پرینتر را قبلاً داخل CD-Rom یا DVD-Rom خود قرار داده اید مشخص کنید و دکمه Ok را انتخاب کنید. در اینجا می توانید برای چاپگر خود نام انتخاب کرده و آنرا بعنوان چاپگر پیش فرض سیستم معرفی کنید. سپس روی دکمه Next ، Enter کنید.
چاپگر پیش فرض در صورت وجود چاپگرهای متعدد بعنوان چاپگر اصلی مورد استفاده کامپیوتر قرار می گیرد. با انتخاب دکمه از شما سوال می شود آیا مایل به چاپ یک صفحه بعنوان تست هستید یا خیر.
با انتخاب دکمه Next به آخرین صفحه ویزارد(Wizard) هدایت می شوید. این صفحه مشخصات چاپگر نصب شده را نمایش می دهد. دکمه Finish را انتخاب کنید در صورتی که چاپگر به کامپیوتر متصل باشد و گزینه چاپ تستی فعال باشد یک صفحه بعنوان نمونه چاپ می شود.
نکته: همانطور که ملاحظه کردید در صفحات ویزارد علاوه بر کلید Next دو کلید Back و Cancel وجود دارد. این کلیدها به کاربر اجازه مراجعه به صفحات قبل ویزارد و اعمال تغییرات احتمالی و یا صرف نظر کردن از کل عملیات در حال انجام را می دهد.
*نکته: برای نصب درایور بیشتر سخت افزارها میتوان از روش فوق استفاده کرد.
همانطور که گفته شد اگر بیش از یک چاپگر به کامپیوتر متصل باشد یکی از آنها را به عنوان چاپگر پیشفرض انتخاب کنید. برای این کار از منوی Start گزینه Printers and Faxes را انتخاب کرده و از پنجره باز شده روی آیکن چاپگر مورد نظر کلید Application را زده و از منوی باز شده، گزینه Set as Default را انتخاب کنید.
مدیریت چاپ: اگر قبل از اتمام عمل چاپ یک فایل، فایلهای دیگری برای چاپ فرستاده شوند، این فایلها در نوبت چاپ قرار میگیرند و چاپگر یکی پس از دیگری آنها را چاپ خواهد کرد. برای دیدن لیست فایلهای در نوبت چاپ میتوانید از منوی Start گزینه Printers and Faxes را انتخاب کنید، آنگاه روی نام چاپگری که با آن کار میکنید Enter بزنید تا باز شود. لیست فایلهای در حال چاپ در پنجره ای قابل مشاهده است.
برای توقف چاپ یکی از فایلها میتوانید در این پنجره، از منوی Document، و یا از طریق زدن کلید Application روی آن و انتخاب گزینهPause برای توقف موقت وگزینه Cancel را برای عدم چاپ انتخاب کنید.
تهیه و تنظیم : ایمان زندیه
سایت شما دات آی آر http://www.siteshoma.ir
**********************************
(استفاده در وبلاگ ها و وبسایت ها با ذکر منبع بلامانع است)
**************************************
-----------------------------------------------


























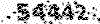
 دانلود پی دی اف همین مقاله
دانلود پی دی اف همین مقاله